Feb 12,2012 13:46 pm / Posted by Hall Paular to eBooks Topics
Follow @HallPaular
By viewing PDF file as images you will get the info from the PDF, without working with those troublesome PDF reader applications. On Mac, you will need PDF readers or plug-ins for the internet browser to even open PDF files, while normally internet browser can certainly open images without help. On portable devices, especially these ones with small displays, PDF either crashes automatically or decelerates the speed. Images can be seen without these issues.
Let's resolve the problem of how to convert PDF files to JPEG/JPG on Mac here. To convert PDF to the image format of JPG, a professional PDF conversion program is needed. To ensure the good output JPG image quality, we highly suggest you try PDF to Image for Mac, which can easily extract JPG/JPEG images from PDF files on Mac in 3 simple steps, while preserving all original elements and layout in the converted JPG/JPEG images.
Save Pdf As Jpeg On Mac
Note: Follow the below guide to go through the conversion. For Windows users, you can use PDF to Image Converting Software to perform the same conversion on your PC. First of all, choose the right version of the program to download.
Convert PDF Files to JPG/JPEG on Mac Guide

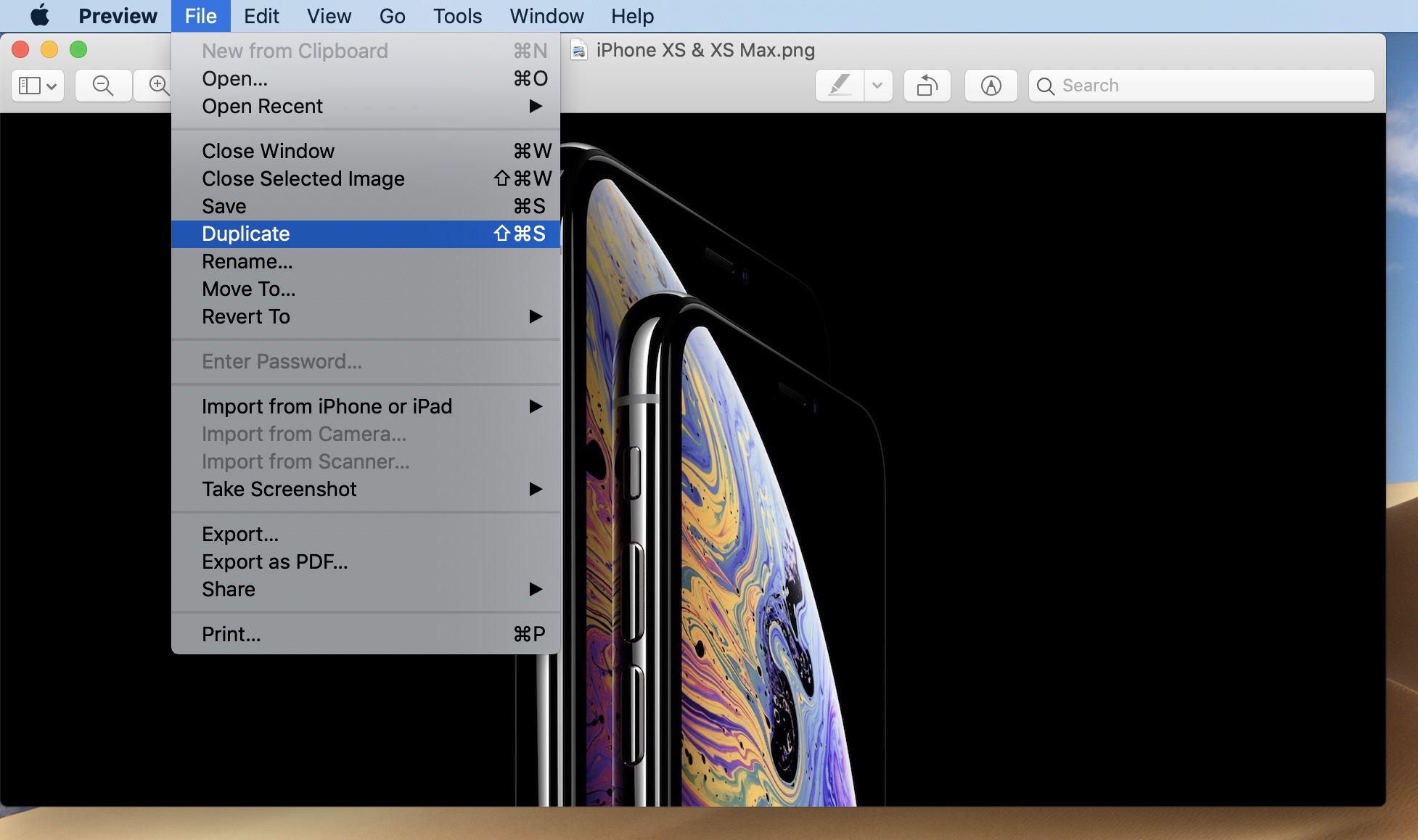
Take screenshots to save JPG image Well, this is not one of the ‘cleanest’ ways to convert WebP images on your Mac, but it gets the job done. Depending upon the browser you’re using, open the image in a new tab — to retain its high quality — and simply take a screenshot by pressing Cmd + Shift + 4 on your Mac’s keyboard.
Step 1: Import PDF files
Click the Free Download link to get the setup and double-click it to install the app. After the installation, launch PDF to JPG Converter for Mac. Hit the 'Add File' or 'Add Folder' button to import PDF files or drag and drop files straight to the app.
Save a file as JPEG (PowerPoint only) Save a file as a movie (PowerPoint only) Save a file in the Open XML Format (the default file format for Office for Mac 2011) Create a file, or open the file that you want to save. On the File menu, click Save As. In the Save As box, type a name for the file. Back on the left side of the screen, type “change type” into the search box and then drag “Change Type of Images” to the right-hand side of the screen. There is a drop-down here, too. Change that to “JPEG.”. In the menu bar, click File Save and then enter a name for your quick action. Finally, click “Save” to complete the process.
Step 2: Select output format
Click the 'Output' drop-down list to show formats for images. Came from here, you need to choose JPG as the output format. And you can either set the page range to meet your needs.
Step 3: Start Converting PDF to JPG on Mac
Hit the 'Start' button to obtain the PDF to JPEG conversion done. As soon as the conversion, you can view you obtain great results. Now it's easy to open the PDF files on your Mac.
Want to get more image formats from PDF files? Come on to free download this software to convert PDF to TIFF images on Mac or pdf to BMP, PNG etc.
Save Photo As Jpeg On Mac
Related Guides: