With Quick Launch, get online faster with Netscape 9. Within Navigator, convenient, timesaving new features let you quickly browse multiple Web sites in a single window, and more easily print, search the Web, and download files. Communicating on the Web is better than ever with Netscape 9. To date, Macintosh Repository served 1605872 old Mac files, totaling more than 326180.5GB! Downloads last 24h = 1065: 198546.6MB Last 5000 friend visitors from all around the world come from. Click on the Mac icon: 4. Wait until the download completes, and then open it (the exact procedure varies a bit per browser). Open the ‘OpenVPN Connect installer’ to start the installation then click ‘Continue’. Review the installation type. Then click ‘Install’.
Get AnyDesk for macOS- Blue Iris Download For Mac. Iris is Blue Light Filter and Screen Dimmer for Eye Protection which makes Monitors healthy for the eyes. With Iris, you can reduce the Blue Light emitted from your screen for better sleep, reduce the Brightness of your screen without PWM and avoid eye pain. Blue Iris 5.2.9.17 Crack + Keygen Code Free Download 2020.
- Download it only out of curiosity. These security fixes included in Mozilla Firefox 2.0.0.12 have been included in Netscape Navigator 9.0.0.6.An add-on has been included in this version to help users migrate to either Flock or FirefoxThe WeatherBug add-on has been removed from this version of Navigator.
No email, registration or installation required!
Access and edit data and settings on remote computers or servers with AnyDesk remote desktop for Mac. Enjoy seamless connectivity and a simple set-up. Offer remote support to your customers. Whether connecting to other Mac based systems, or desktops running Windows or Linux, you can count on AnyDesk’s stable operation and cross-compatibility.
AnyDesk for Mac provides the features and tools you need to connect with desktops or servers in any location. Our remote desktop app ensures a stable, secure, and super-fast connection. It can be individually tailored to your specific operations, thanks to flexible license models. Set up is quick and simple.
Stable and Secure – The AnyDesk Remote Desktop for macOS
The macOS desktop client from AnyDesk brings high frame rates and low latency, amounting to reliable stability and breathtaking speed. AnyDesk’s proprietary DeskRT codec compresses and transfers image data efficiently without loss of quality and ensures near-instant response times.drop support:
Address book supports moving and copying items via drag'n'drop. Create desktop shortcuts for AnyDesk sessions via drag'n'drop
'Auto-adapt Resolution' option in Display menu is now supported.
AnyDesk doesn't light up the remote screen when only 'File Manager' feature is used.
Privacy feature availability is now properly reported for older macOS versions.
Error which prevented some customers from accessing Address Book is fixed. Error which prevented some customers from accessing Address Book is fixed.
12 Nov 2020
- Support for new macOS:
Added support for new macOS 11 Big Sur. - Support for new hardware:
Added support for new Apple Silicon hardware. - File manager layout bug:
Fixed issue with File Manager UI layut under certain situations. - Fixes:
Fixed couple of small bugs.
7 Oct 2020
- Session recording:
Separated settings for incoming and outgoing automatic session recording. - Security improvement:
Security improved for configurations with AnyDesk service installed. - Remote mouse cursor shape:
Fixed bug when remote mouse cursor has a wrong shape when using specific applications.
22 Sep 2020
- Important - end of support for macOS 10.10 (Yosemite):
Version 6.0.2 is the last to support macOS 10.10 (Yosemite). We strongly recommend upgrading to newer macOS version in order to receive further AnyDesk updates. - Settings improvement:
Improved Settings for Interactive access. - User interface fixes:
Fixed menu actions for File Transfer and VPN sessions. Main window startup position issue fixed. Main window startup position issue fixed. - Screen recording permissions:
Fixed Screen Recording permission detection for Chinese users.
26 Aug 2020
- Improved iOS support:
Support for improved connections to iOS devices. - Speed dial bugfix:
Fixed disabled context menu on Speed Dial items.
6 Aug 2020
- Two-Factor Authentication:
When enabled, an additional dialog will be shown after authentication by password or token, requesting a time-based one-time password provided by a third device. This feature requires an app supporting TOTP.. - Wake-on-Lan:
When enabled, devices running AnyDesk that are currently in sleep mode can be woken up by other AnyDesk devices in the same local network. - Speed dial improvement:
Hide individual item groups in Speed Dial. - Keyboard layout:
Fixed bug when keyboard layout does not match to input into Unattended Access password dialog. - Speed dial bugfix:
Fixed issue which prevented renaming of Speed Dial items. - Incorrect online state:
Fixed issue when sleeping mac reported incorrect online state. - Important - support for macOS 10.10 (Yosemite):
We plan to discontinue macOS 10.10 (Yosemite) support soon. We strongly recommend upgrading to newer macOS version.
17 Jul 2020
- VPN connection:
With this mode two PCs can be put into a private network over a secured connection. - Support for 2FA:
Added support for connecting to Two-factor authentication enabled hosts. - TCP tunnel automated action:
Run user script when TCP tunnel is connected. - Installation procedure:
Drag'n'drop to Applications folder installation method is offered by default now (legacy install method is still supported). - New menu option:
Install Anydesk Service menu option added. - Support for macOS Big Sur beta:
Fixed application crash on macOS Big Sur beta. - Fixes:
Fixed couple of small bugs.
15 Jun 2020
- Bugfix:
Fixed software update notification.
10 Jun 2020
- Address Book view mode:
Thumbnail view mode has been added to Address Book. - Split Full Screen experience:
Split Full Screen experience enabled for Connection Window and Address Book. - Automatic startup:
Option to disable automatic startup of AnyDesk has been added. - Compatibility with mobile devices:
Keyboard input from mobile devices improved. - Connection type icon:
Connection type icon is now displayed correctly. - Fixes:
Fixed couple of small bugs.
7 May 2020
- Access Control List:
New feature Access Control List (or white list for incoming connections) is now available. - Multiple sessions:
Added support for multiple session windows. - Address Book:
Address Book improved for better usability. - Privacy permissions:
Improved macOS privacy permissions handling. - Compatibility:
Improved compatibility with 3rd party software. - Fixes:
Fixed couple of small bugs.
21 Apr 2020
- Crash bugfix:
Fixed a crash when user account picture is not set.
17 Apr 2020
- TCP Tunnels:
New TCP Tunneling (or Port-Forwrding) feature added. - Address Book new design:
Address Book has been completely redesigned for easier usage. - Start/Stop of session recording:
It is now possible to start/stop recording during the active session. - New information windows:
Added new System Information window and redesigned the About window. - Discovery feature security:
Significantly improved security of Discovery feature. - Accept window security:
Significantly improved security of Accept window. - Power usage improvement:
Optimised power usage for mac laptops. - Improved mouse scrolling:
Mouse scroll sensitivity adjusted. - Remote restart:
Fixed remote restart issue on some configurations. - UI bug fixes:
Fixed Password change UI for unattended access. Fixed Proxy configuration settings UI.
2 Apr 2020
- Error handling:
Improved error handling. - Privacy permissions:
Better macOS privacy permissions handling.
7 Feb 2020
- Enhanced usability:
Host key option allows users to use Right Command key to control the local macOS while connected to remote device. - Improved compatibility with Android devices:
Added support for Home and Back buttons when connected to Android device. - Installer improvement:
Reduced number of user password requests in AnyDesk installer. - AnyDesk remote update:
Fixed issue when user is not able to reconnect after updating AnyDesk remotely. - Custom Client on Yosemite:
Fixed crash on macOS 10.10 Yosemite related to custom AnyDesk configurations. - Fixes:
Fixed couple of small bugs.
14 Jan 2020
- File manager:
File Manager upload function fixed. - Reconnect after AnyDesk update:
Fixed issue when user unable to reconnect after installing AnyDesk update. - Connection retry attempt:
Fixed crash on multiple connection retry attempt. - Keyboard input:
Improved keyboard input handling. - Fixes:
Fixed couple of small bugs.
11 Dec 2019
- Accept window minimize:
It is now possible to minimize the Accept window into the Dock. - Installation process:
Installation process has been improved. - Recent sessions list:
Fixed display of client name in recent sessions list. - Remove displays:
Fixed indicator of remote displays. - Chat:
Fixed crash on incoming chat message. - Fixes:
Fixed couple of small bugs.
4 Dec 2019
- New Privacy feature:
Enabling privacy mode during a session will turn off the monitor on the remote side so the screen content is hidden. - Blocking user input:
Mouse and keyboard input can now blocked for the computer being controlled. - Automatic screen lock:
New option to automatically lock remote screen when session ended. - Fixes:
Fixed couple of small bugs.
18 Nov 2019
- Fixes:
Fixed couple of small bugs.
5 Nov 2019
- Fixes:
Fixed couple of small bugs.
21 Oct 2019
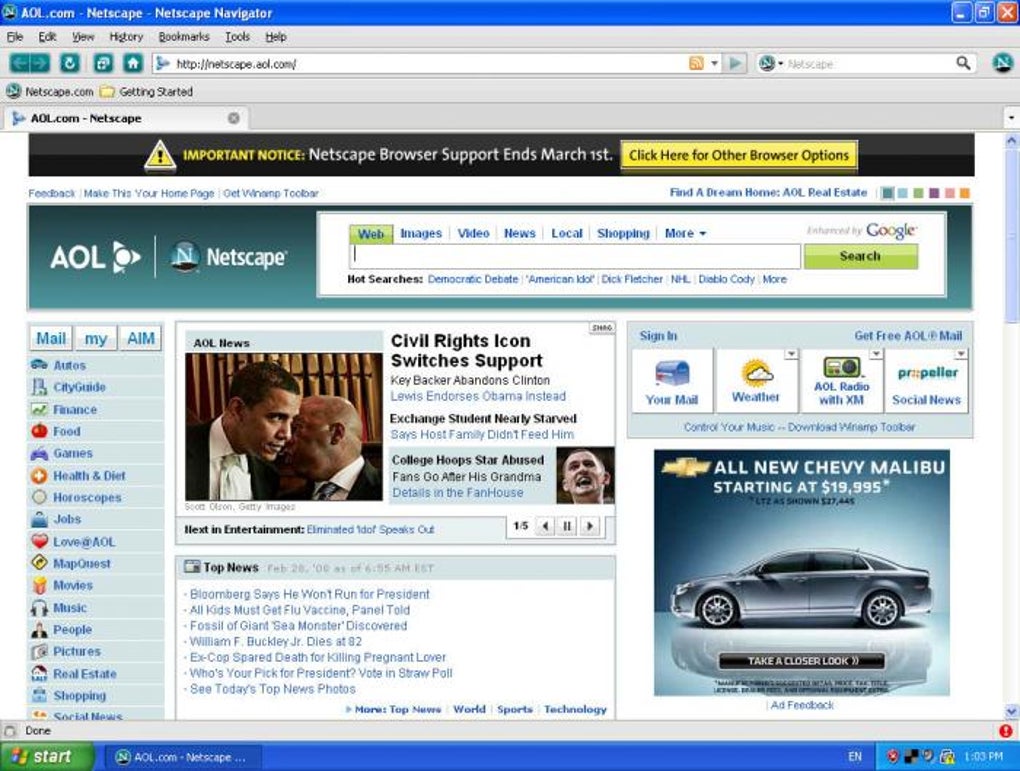
- New features:
Incoming connections are now displayed in the AnyDesk Dock icon - Bugfix:
Fixed issue when user is unable to reconnect to macOS Catalina and Mojave after remote restart. - Fixes:
Fixed couple of small bugs.
10 Oct 2019
- Fixes:
Fixed update function in new version notification and minor bugfixes.
Netscape 9.0.0.6 Download
Version 5.1.18 Oct 2019
- Fixes:
Fixed crash on macOS 10.15 Catalina for remove keyboard input.
8 Oct 2019
- New features:
Added Discovery feature and better support for macOS 10.15 Catalina - Fixes:
Minor bugfixes
6 Jun 2019
- Redesign:
New user interface design. - Fixes:
Minor bugfixes.
12 Oct 2018
- File manager:
File Manager now available on macOS. - Screenshots:
Screenshots are now stored to the Desktop. - Speed Dial items:
Solved loss of Speed Dial items issue.
13 Jul 2018
- Enhanced Usability:
Implemented custom context menu for AnyDesk ID (claim alias, show alias/show id, copy address). - Claim Alias now available:
Implemented claim alias feature for macOS, users can now choose an alias. - Keyboard Usability:
During a session, the hotkeys of macOS are disabled locally so they can be transmitted to the remote side. - Incoming file manager session refreshes:
Folder content was not refreshed on the remote side on copying files. The file manager view now refreshes automatically. - Compatibility for file manager session:
Incoming file transfer sessions did not allow to change directory to folders containing a space character. - Usability:
Select and Copy using Command+C now works on the AnyDesk ID. - Keep session alive:
AnyDesk now prevents macOS from going to sleep mode when there is an active session. - Request elevation improved:
Fixed an issue in the request elevation feature.
14 Jun 2018
- Fixed Bug:
In some cases, the installation did not work at the first attempt. This should now always succeed on the first entry of the admin password. - Fixed Bug:
The clipoard did not work when connecting to macOS. The clipboard should now work in any case, including clipboard file transfer. Please click the file button at the top of the AnyDesk window in order to receive files from the clipboard on macOS. - Fixed Bug:
Improved stability. - Fixed Bug:
Removed the warning that the file is downloaded from the internet.
 Version 4.0
Version 4.011 Apr 2018
- Address Book:
The macOS version now supports your license’s shared address books. - Session recording and playback:
Implemented recording and playback of sessions. - Connect to the login screen:
The macOS version also runs as a service and supports connections to the login screen, full unattended access, and user switching.
By downloading and using AnyDesk, you accept our license agreement and our privacy statement.
Please consider taking our survey to help us make AnyDesk even better!
If the download does not start automatically, please click the Download link below.
Mac OS 9 for OS X/macOS
Run classic Mac OS apps in macOS | Similar systems that run System 7 and MacOS 8.1 | How to use it | Customization | What it contains | Acknowledgments | Support and contributions
An easy way to run 'classic' Mac OS applications under macOS
Under macOS (formerly named OS X), software written for the 'classic' Mac OS (i.e. versions 6 through 9) can only be run through software that emulates Macintosh hardware from the 1980s and 1990s. The most advanced of these emulator programs is SheepShaver. SheepShaver is no longer supported by its original author, Gwenolé Beauchesne, but updates are available from an active support forum at E-Maculation, and the program is actively maintained by a programmer who uses the name kanjitalk755.
This page provides a fully functional SheepShaver system that runs Mac OS 9.0.4 (US English version). Unlike other SheepShaver-based systems, it makes it relatively easy to exchange files between SheepShaver and macOS, and makes it easy to print from Mac OS applications to macOS printers, or to create PDF files on the macOS desktop. It requires macOS 10.12 Sierra or later.
Note: For the sake of clarity, some features in this app refer to 'OS X' but the app runs only under macOS 10.12 Sierra or later, not under earlier versions that were named 'OS X.'
To install this system, download and expand Mac OS 9.zip. (The file is about 620MB in size; it contains a 1.5 GB hard disk image file.) You may copy the Mac OS 9 application to your Applications folder or run it from anywhere else. This is a universal application, native to both Intel and Apple Silicon machines. (Updated 1 August 2021 to fix a SheepShaver bug that prevented CapsLock from working.)
If, when you start the application, you see a long error message that includes the string 'translocation', then you must move the application to some other folder (and, if you want, move it back) before you run it. This is the effect of a new macOS security feature. The easiest thing to do is copy the application to your Applications folder.
An older version, with a slightly different feature set suitable for single-user systems (or for installation in the home folder of different users) is available here.
For a similar system that runs Mac OS 9 under Windows, see another page.
Similar systems that run System 7.6.1 and Mac OS 8.1 in BasiliskII
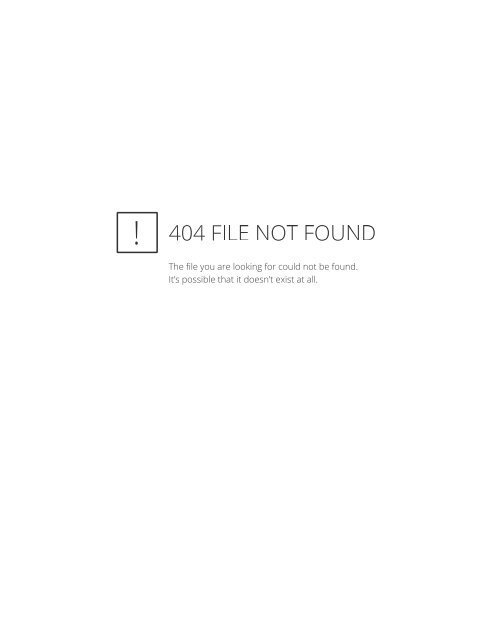
I have created a similar, experimental system that runs System 7.6.1 under the BasiliskII emulator. You may download it in System761.zip. The System761 application works in essentially the same way as the Mac OS 9 application described elsewhere on this page: you may copy files to System 7 desktop by dropping them on the System761 icon. See the How to use it section below for further information. Note the special instructions for temporarily mounting disk images for installing or copying software in System761.
The System 7.6.1 app was updated 22 June 2021 with fixes for multi-monitor setups.
I have also created a system (based on the System761 app) that runs Mac OS 8.1 under the BasiliskII emulator. You can download it in MacOS8.zip. Everything that this page says about the System761 app also applies to the MacOS8 app. See the How to use it section below for further information. Note the special instructions for temporarily mounting disk images for installing or copying software in MacOS8.
If you insist on going back to System 7.5.5, download the similar but much less automated System755.zip.) It doesn't include the convenient file-transfer and printing features in the 7.6.1 version.
How to use it
I assume that you know something about Mac OS and don't need any advice from me. A few points are worth mentioning.
You can hold down the Option key while launching the application in order to access an options menu. See below for some details.
The Mac OS 9 system includes a startup script named ~MacOS9BackgroundScript. This script is used for transferring files from the host macOS system to the desktop of Mac OS 9.
As in all SheepShaver-based systems, you may use the Unix folder for transferring files to and from Mac OS 9. However, this system has other methods.
To run your own applications in Mac OS 9 (or System761 or MacOS8), you absolutely must copy the application to the Mac OS 9 (or System761 or MacOS8) emulated disk itself (or some other disk mounted in Mac OS 9 or System761 or MacOS8). Do not try to run your application from the 'Unix' folder. Your application will not run, and will produce an error message instead! Do not drag an application directly from the 'Unix' folder to the desktop: that does not copy the application to the Mac OS 9 (or System761 or MacOS8) system disk.
To exchange text or images between macOS and Mac OS 9 via the clipboard: For text, simply copy text to the clipboard in either macOS or Mac OS 9, then paste it into the other system. Recent versions of macOS do not support the PICT format used by the Mac OS 9 clipboard for image data, but you can transfer an image from the Mac OS 9 clipboard to the host macOS clipboard by going to the scripts menu in the top line menu and choosing Clipboard Image to Host. This script may cause instability in Mac OS 9, so save any open files before you run this command. (Big Sur and later macOS versions, possibly also Catalina although I have not tested this, require this script-based workaround.)
To transfer a file from macOS to Mac OS 9, drop the file on to Mac OS 9 app. After a few seconds, the file should be copied to the Mac OS 9 desktop. The original file remains on your macOS host system.
To transfer a file to macOS from Mac OS 9, use the standard SheepShaver method of dropping the file into the Mac OS 9 Unix folder; a copy of the file will appear in your macOS Documents folder.
To print from Mac OS 9 to your default macOS printer, simple use the File/Print menu in your Mac OS 9 application, and print with the default desktop printer, 'Print to OSX/macOS.' After a pause, the document should print to your default macOS printer.
To print from Mac OS 9 and select an macOS printer for the current print job, follow the instructions immediately above, but choose the desktop printer named 'Select OS X/macOS Printer.' After a pause, a popup list of macOS printers should appear; choose the one you want.
To create a PDF file in macOS when printing from Mac OS 9, follow the printing instructions above, but choose the desktop printer named 'PDF to OSX/macOS Desktop.' The resulting PDF file on the macOS desktop will have an arbitrary name based on the current date and time.
Screen and other options are as follows:
To toggle between windowed and full-screen mode, press Ctrl-Option-Enter. The custom build of SheepShaver used in this application uses this key-combination instead of the standard SheepShaver toggle key (Ctrl-Enter).
To use full-screen mode by default, hold down the Option key when launching Mac OS 9, and set the screen size option to full-screen. When SheepShaver starts up, use the Monitors control panel to set the screen resolution to the resolution that matches your macOS screen.
Multi-user systems:This application works in a multi-user system if installed in the Applications folder of the Mac's hard disk. If you want to enable the multiple-user features in OS 9, use the Extensions Manager control panel, and switch the extensions set to the one with 'multiple users' in its name and restart. You may then set up the OS 9 system for multiple users in the same way you did with a real Mac.
Starting with the version posted 10 August 2017, this application includes an additional feature that allows each user in an macOS multi-user system to create a second disk image that will be accessible in Mac OS 9 only to that user. Hold down the Option key when launching the application to access this and other options.
Customization
This system uses a special build of SheepShaver that does not use the Preferences pane. Instead, hold down the Option key when starting the app, and use the menus. Most of the menu items are self-explanatory, and include an option to change the location in your macOS system of the folder used in SheepShaver as the 'Unix' folder for sharing files between macOS and Mac OS 9.
To change the window size, hold down the Option key when starting the app, and choose the option to change the screen size. When SheepShaver opens, you will probably need to use the Monitors control panel to select the size that you want (especially if you select the full-screen option).
To add or replace a disk image with the Mac OS 9 system, shut down the Mac OS 9 app and drop a disk image file on its icon. After dropping a disk image file you will be prompted to perform the next steps.
Note: This method should work smoothly with disk image files that have the file extension .dmg, .dsk, .iso, or .toast. If your file has the extension .cdr or .hfv or .img, the app will ask whether you want to mount the disk in the system (as you probably do) or copy it to the Mac OS 9 desktop. If your disk image has some other extension, change it to .dsk and use the Finder's Get Info (Cmd-I) window to make sure that the old extension is not still being used.
For disk images used for games or software installation: If you want to mount a CD-ROM image that will let you install a game or other software, shut down the Mac OS 9 app, then drop the image on the Mac OS 9 app. Then follow the prompts to add the image as an additional disk, and choose the option to leave the image in its present location and link it to the application. Then, launch the Mac OS 9 app and install your game or software. Then shut down the Mac OS 9 app and either delete, move, or rename the disk image that you added and no longer want to use in Mac OS 9. The next time you start up the Mac OS 9 app, the disk image will no longer be on the desktop.
Again, the disk image must have the extension .dmg, .dsk, .iso, or .toast. If you drop an image with any other extension, then Mac OS 9 will try to copy the disk image file to its hard disk, which is not what you are trying to do. What you are trying to do is mount the image as a disk for use in the system.
To add or replace a disk image with the System761 or MacOS8 system: Two methods are possible. Either hold down the Option key when starting the application and follow the prompts; or, if you only want to mount a disk image temporarily, create a folder in your home folder named either 'System761 Disks' or 'MacOS8 Disks' (without the quotation marks). Drag into that folder the disk images that you want to mount in System761 or MacOS8, and launch the System761 or MacOS8 app. When you no longer want to mount those disks, move them out of the folder or delete or move the whole folder.
Other customization options will be described if you ask for them.
What it contains
The Mac OS 9 application contains a standard US-English Mac OS 9 installation, without features that can't be used in this system, such as filesharing. It also includes a large number of standard Mac OS applications, plus some Control Panels, Extensions, and Scripting Additions. It adds two desktop images that are used by the supplied AppleScripts.
When the Mac OS 9 app starts up, it creates (if it has not already done so) a SendToMacOS9 folder in your macOS Documents folder; this folder is thus visible in the Unix folder in the Mac OS 9 system.
The file-transfer system uses the ~MacOS9BackgroundScript script described above. The Files from Host folder in the System Folder uses a CopyFiletoMacOS9 folder action script found in the Scripts:Folder Action Scripts folder.
Netscape Web Browser Download
Acknowledgments
This system is built on software provided by many people who are more expert than I am. The AppleScripts used in this application could not have been written without the help of many experts at Macscripter.net and Emaculation.com.
Support and contributions
Please do not ask me to help you customize the 'classic' Mac OS or advise you about any applications. Please ask for support in the E-Maculation support forum for SheepShaver. If you want to get in touch with me about the AppleScript used in this system, then please visit this page.
If you find this system useful, please feel free to make a contribution via PayPal from the link on this page.
Edward Mendelson (em thirty-six [at] columbia [dot] edu, but with two initials and two numerals before the [at] sign, not spelled out as shown here).