BlueStacks is one of the most widely known emulators out there. It was first launched on October 11, 2011. It gained popularity quite easily due to its idea of running mobile apps on the desktop by using a virtualization technology QEMU. Now you can run all your favorite mobile apps on your desktop. There are no issues of space as now you can run apps on a larger screen smoothly. In addition, you are free of the worry of running out of disk space. The Bluestacks App Player can also be synced to your google account. Your progress and all your credentials are saved. Many icons are available that you can directly paste into your desktop. This enables you to have a faster and much smoother experience.
It is the first priority of many people, however, there are some issues that users face with the apps that are directly downloaded from App Store. The screen turns black sometimes. Some people face issues with the graphics card, you can fix this by updating your video drivers.
HOW TO DOWNLOAD BLUESTACKS ON PC (WINDOWS-MAC) | INSTALLATION GUIDE
How to run Android apps on your computer with Bluestacks. The best solution is to install BlueStacks 5 for Windows PC (or Bluestacks 4 for Mac), which lets you run Android on your personal computer.
First, you will find the option which lets you allocate the desired CPU cores to BlueStacks. Next, you can select the RAM assigned to BlueStacks by adjusting the slider next to Memory (MB) according to your preference. Beneath it, you have the option to switch the graphics mode on BlueStacks. Dec 16, 2020 The Preferences menu gives you complete control over BlueStacks. This allows you to customize BlueStacks to match your needs as well as your Mac's. Use the Game Controls menu to view and edit controls for different games and change your control schemes. Play the way you want and personalize your gaming experience. Learn How to Install Bluestacks on Mac UPDATED on OS Mojave. It is simple to download and install Bluetstacks on Mac.0:00 Intro0:05 Install Bluestacks on Mac. Open the BlueStacks Multi-Instance Manager (the Instance Manager desktop shortcut gets added automatically or is pinned to start) Click on the New Instance Button to create a new instance. Choose a Fresh Instance (New Google Account) or Clone (Same Google Play.
We will guide you below on how to download the BlueStacks on PC without any issue.
- First of all download and install BlueStacks Emulator on your PC Systems.
- Download an installer of the emulator from here: (BLUESTACKS DOWNLOAD LINK)
- The process is really simple. Just read the instructions and then agree to the terms and conditions mentioned.
- Click ‘Next’ and the emulator starts installing. When the installation is complete, you can now move to the next page.
DOWNLOAD AND INSTALL ANDROID APPS ON BLUESTACKS
In the search box of the emulator, type the app name and search for the app you are looking for. Bluestacks will show you the best possible result for your search. You can click on the app you find best and start downloading it. You can run your app in 3-2-1. It is that easy to download the apps that you need. If you have a great internet connection, you can download the app really easily. It is not at all complicated.
HOW TO INSTALL APPS IN BLUESTACKS USING APK FILES
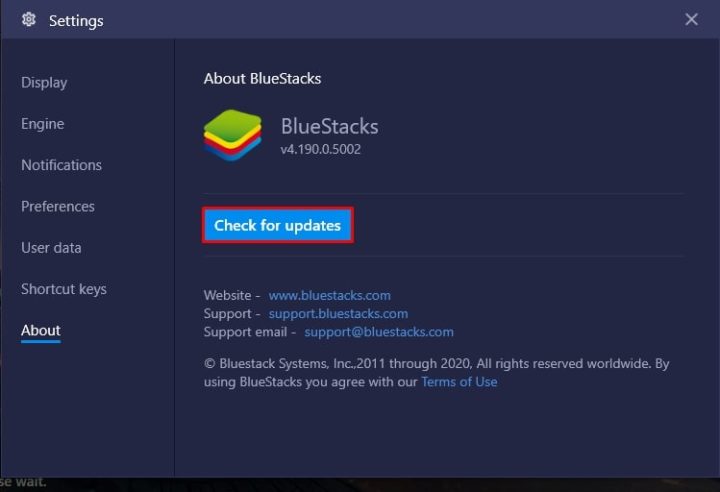
There are many apps that you can not find in the app store. This definitely means that you need the APK file and download that. There is also one more perk of installing BlueStacks on your PC. Now the Emulator becomes the handler of the APK files on your computer. This enables you to download BlueStacks directly on your computer and run it through the BlueStacks. Double-click on the APK file and the BlueStacks will automatically start downloading the file on your computer.
BlueStacks, being a free android emulator is really easy to download. You will always need an android emulator to support the APK files as Windows and iOS operating systems do not support them. We have shown you a very easy method to download BlueStacks on PC. This will enable you to play android games easily your PC.
Hope this method works for you. you can comment and message to let us know about your queries. Thanks!
WhatsApp is an application that allows users to send and receive free text messages using smartphones. But what if you wanted to use WhatsApp on your PC? In this tutorial you will be learning how to use WhatsApp on PC – Either desktop or laptop using BlueStacks App Player.
BlueStacks App Player
BlueStacks App Player is an Android emulator that creates a smartphone like Android interface on Windows computers and Mac’s, making it possible to download and run Android apps on your computer from Google Play Store, including WhatsApp.
BlueStacks Company was founded in 2009 by Rosen Sharma, who was previously with McAfee and is a board member of Cloud.com. BlueStacks App Player is being used by millions of users to run Android apps on PC’s.
You can download the BlueStacks App Player for free at bluestacks.com.
Steps to Use WhatsApp on PC
WhatsApp has released its web version for use on Windows computers and MAC’s. However, a phone with WhatsApp installed is still required in order to use WhatsApp web on a computer. The web version of WhatsApp just creates a mirror image of WhatsApp (phone version) on your computer.
Here, in this case we want to install WhatsApp directly on a PC without having anything to do with a phone. Simply follow these steps below to use WhatsApp on your Desktop or a Laptop without even owning a smartphone!
1. Download BlueStacks app player to your computer
First you need to download the BlueStacks app player to your computer. For this you will be heading to the website of BlueStacks by typing http://www.bluestacks.com/ in the browser of your computer.
Click on the download button and follow the on-screen instructions until installation is complete.
During the installation you will be asked for app store access, make sure you select the yes option.
2. Open BlueStacks app Player on your computer
After the download has finished, open the BlueStacks App player on your computer by clicking on its desktop shortcut or by searching for it.
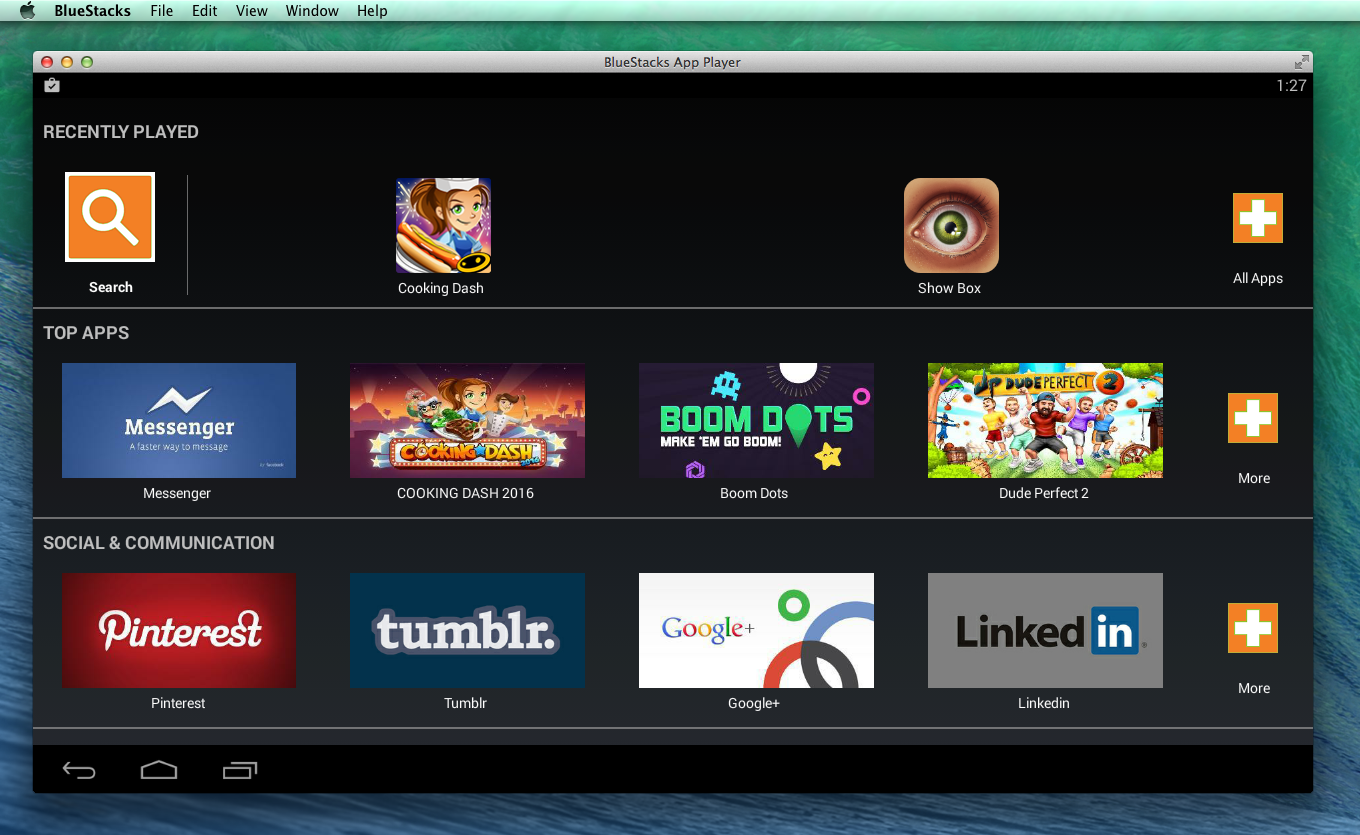
3. Sign into Your Google Account
BlueStacks app player will prompt you to sign in to your Google account. Please do so, as this is necessary in order to access the Google play store.
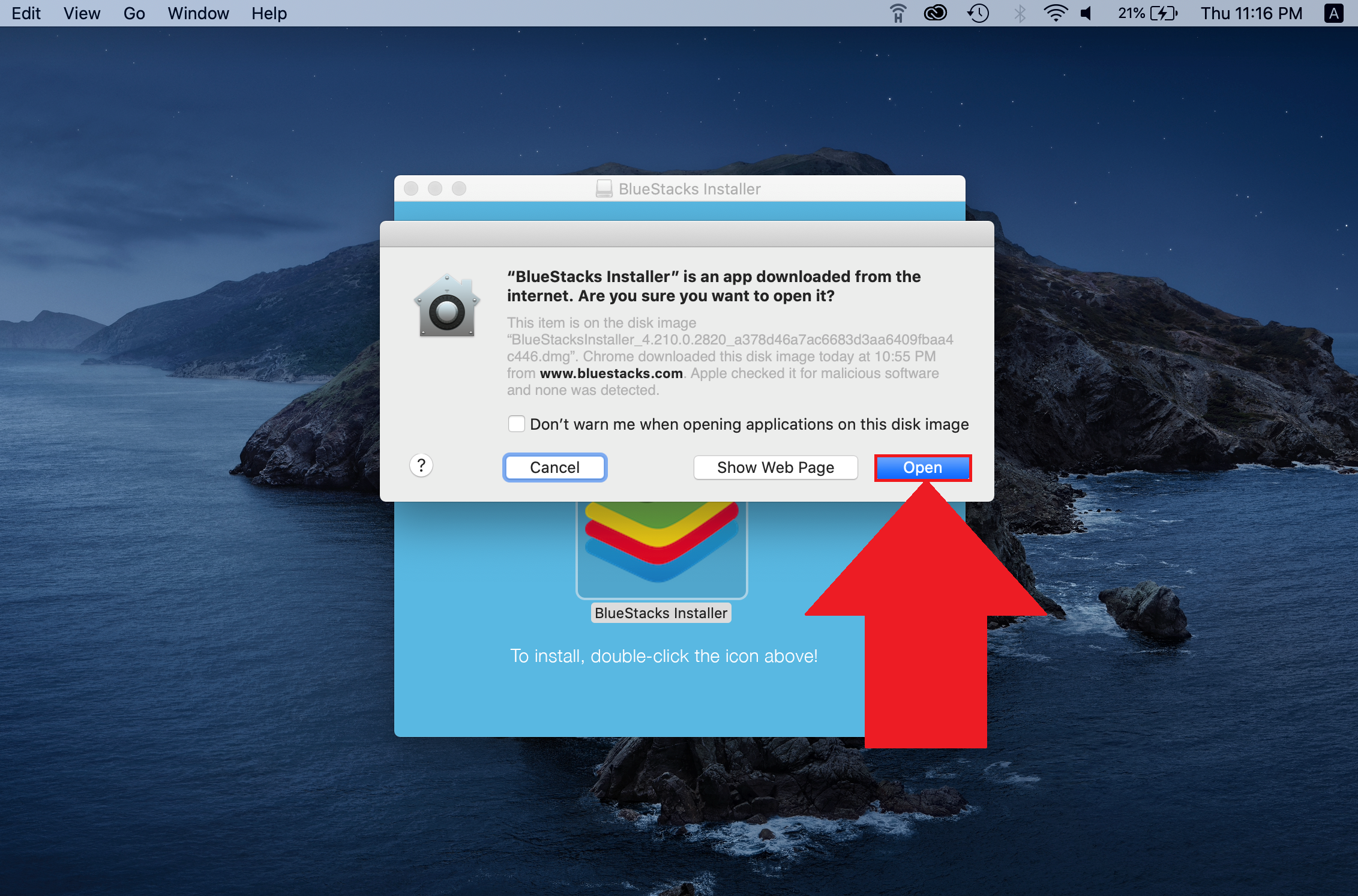
4. Search for WhatsApp
Click on the magnifying glass in the upper left corner of the app player and search for WhatsApp.
5. Click on Install
Click on the install button in the Google Play Store and when presented with a list of permissions click on accept. Wait for the app to finish installing completely.
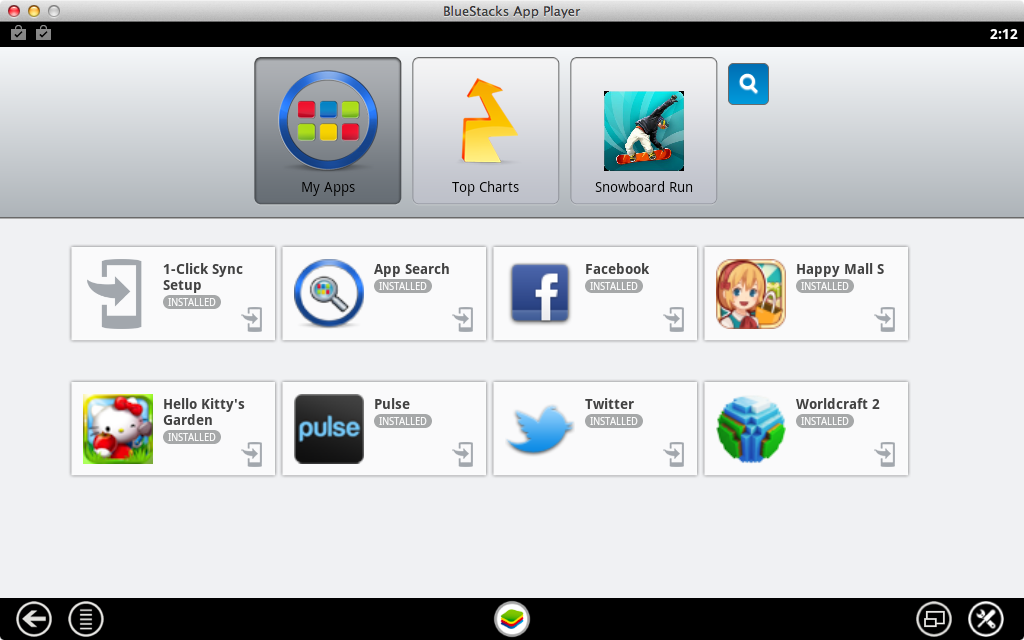
6. Open WhatsApp
If you are still in Google Play Store you should see an OPEN button, click on it to open WhatsApp.
7. Verify Your Phone Number
Once it is opened, WhatsApp will prompt you to enter your phone number so that you can receive a verification code from WhatsApp. Please enter your phone number as requested.
Once you enter the phone number you will see a verification failed message on your computer. This is absolutely fine and there is nothing to worry about.
Just click on the Call Your Phone option to play an automated message, this message will provide you the verification code.
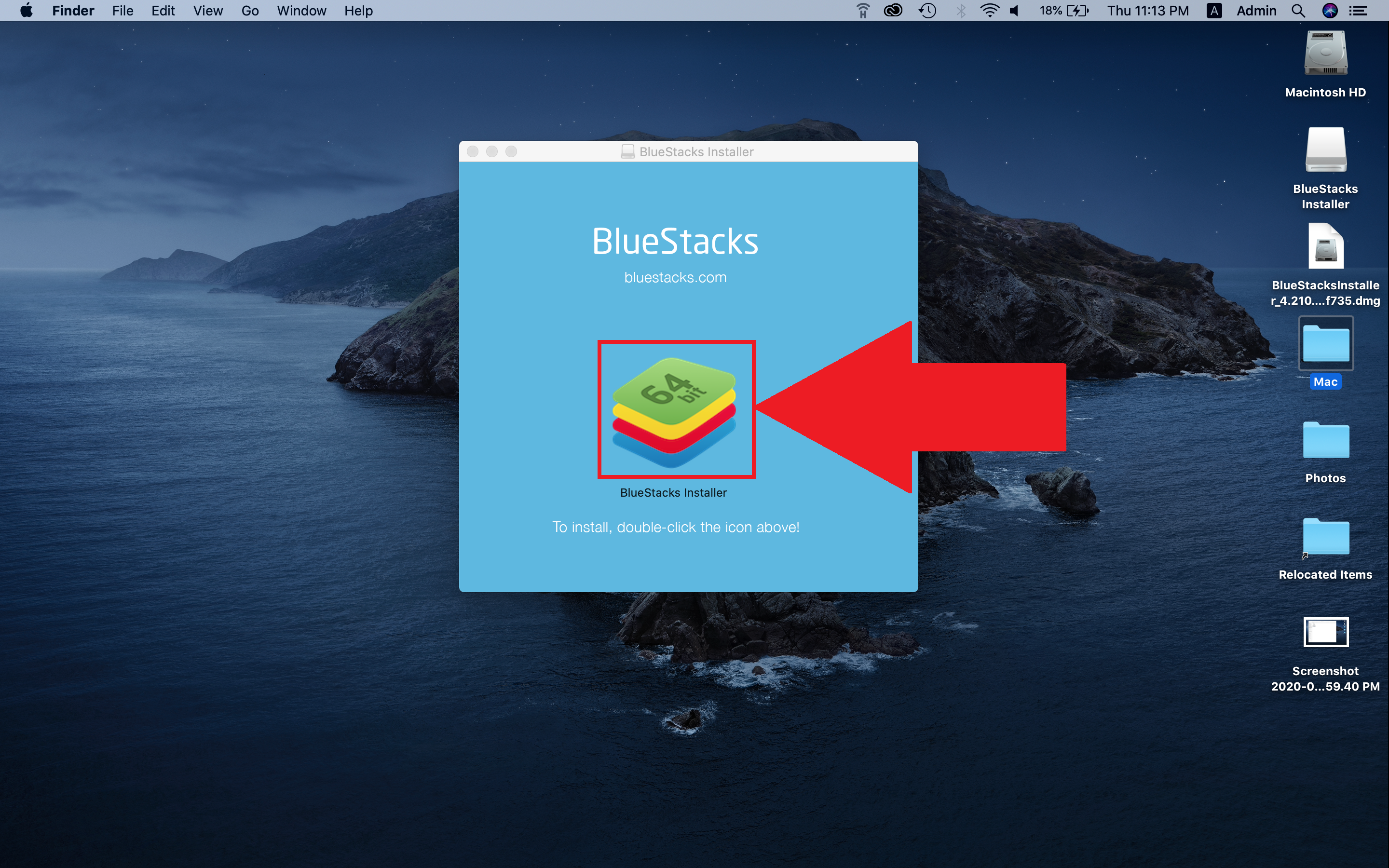
Enter the verification code to get your phone number verified.
8. Start Chatting
Download Bluestacks For Windows 7
After entering the code you should see WhatsApp on your computer. Start a chat with any of your contacts on WhatsApp to make sure that WhatsApp is actually working on your computer.